Are a WordPress website owner that struggles with troubleshooting Common WordPress issues? Well don’t you fret, we have created a guide to help you out. Check out some of our fixes, hacks and tricks below.

- 1. Identifying the Most Frequent WordPress Problems
- 2. Troubleshooting Common WordPress Issues: How to Fix the WordPress White Screen of Death
- 3. Resolving the Error Establishing a Database Connection in WordPress
- 4. Dealing with WordPress Login Issues: A Step-by-Step Guide
- 5. Troubleshooting Common WordPress Issues: 404 Error = Page Not Found
- 6. Solutions for WordPress Memory Exhausted Error
- 7. Troubleshooting common WordPress issues: Image Upload Issues
- 8. Addressing Common WordPress Plugin Conflicts and How to Fix Them
- Frequently Asked Questions about troubleshooting common WordPress issues
In the dynamic world of website creation, WordPress has emerged as a beacon of hope for many. Many website owners struggle with troubleshooting Common WordPress Issues. Its user-friendly interface and extensive customization options have made it a favorite among both novices and seasoned web developers.
However, like any other technology, it is not without its fair share of challenges. From the dreaded White Screen of Death to the perplexing Error Establishing a Database Connection, WordPress issues can be a source of great frustration. But every problem has a solution, and WordPress issues are no exception.
In this comprehensive guide, we will delve into the most common WordPress problems that website owners often encounter. We will demystify these issues, breaking them down to their core and providing practical, step-by-step solutions. Whether you’re struggling to log in, dealing with a stubborn 404 error, or finding yourself in the throes of a memory-exhausted error, this guide will equip you with the knowledge to troubleshoot these issues effectively.
We will also explore the often-overlooked area of image upload issues and provide insights on how to resolve them. Furthermore, we will address the common conflicts that arise with WordPress plugins and offer strategies on how to fix them.
This guide is designed to empower you, the website owner, to take control of your 👉 WordPress site 👈, navigate through common issues, and ensure a smooth, uninterrupted online presence. So, let’s embark on this journey of troubleshooting together, turning every challenge into an opportunity for learning and growth.
1. Identifying the Most Frequent WordPress Problems
As a website owner, you may encounter a variety of issues when using WordPress. These can range from minor inconveniences to major problems that can potentially disrupt your website’s functionality. You may be troubleshooting common issues:
- including the white screen of death,
- internal server errors,
- and problems with updating or installing plugins.
Other frequent problems involve issues with the theme or template, difficulties with the login, and problems related to the database. Understanding these common issues is the first step toward effective troubleshooting.
It is crucial to have a systematic approach when dealing with these issues. Creating a tip sheet that outlines the most common problems and their potential solutions can be a valuable resource. This can help you quickly identify the problem and take the necessary steps to resolve it.
Remember, the key to effective troubleshooting is understanding the problem, knowing what solutions are available, and implementing these solutions in a systematic manner. Regular backups, updates, and monitoring can also help prevent many common WordPress issues.
2. Troubleshooting Common WordPress Issues: How to Fix the WordPress White Screen of Death
The WordPress White Screen of Death (WSOD) can be a daunting issue for website owners, but it’s not insurmountable. The WSOD is often caused by a plugin or theme conflict or a lack of memory on your server. Identifying the root cause is the first step towards resolving this issue. For instance, if a plugin is the culprit, you can deactivate all plugins and reactivate them one by one to identify the problematic plugin. If it’s a theme conflict, you can switch to a default theme like Twenty Twenty. If it’s a memory issue, you can increase your PHP memory limit.
| Issue | Solution |
|---|---|
| Plugin Conflict | Deactivate all plugins and reactivate them one by one |
| Theme Conflict | Switch to a default theme like Twenty Twenty |
| Memory Issue | Increase your PHP memory limit |
Remember, before making any changes, ensure you have a recent backup of your website. This way, if anything goes wrong, you can easily restore your site to its previous state.
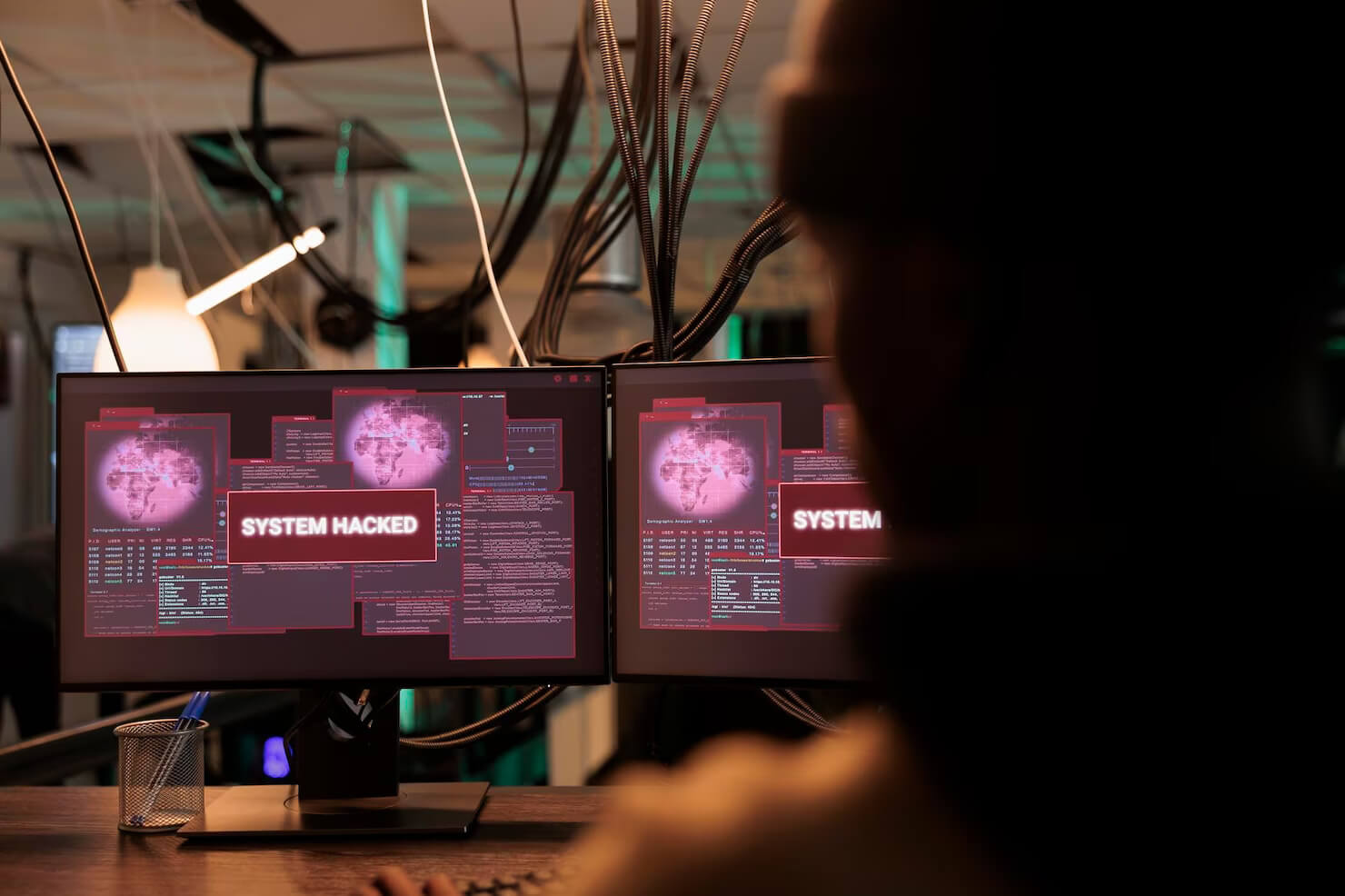
3. Resolving the Error Establishing a Database Connection in WordPress
Encountering an error establishing a database connection can be quite frustrating. This issue typically arises when WordPress is unable to connect to the database where all website data is stored. Incorrect database login credentials, a corrupted database, or an unresponsive database server are the most common culprits behind this error. To resolve it, first, verify your database credentials to ensure they are correct. If this doesn’t solve the problem, check your database for any signs of corruption. Lastly, if your database server is unresponsive, you might need to get in touch with your hosting provider. Regularly 👉 backing up your website 👈 is a good practice to avoid losing any data in case of such issues. In conclusion, while this error might seem daunting at first, with a systematic approach, it can be resolved effectively.
4. Dealing with WordPress Login Issues: A Step-by-Step Guide
Experiencing difficulties when trying to access your WordPress site can be a frustrating ordeal. Common WordPress login issues often include the infamous ‘Error Establishing a Database Connection’, the dreaded ‘White Screen of Death’, or simply being locked out of your account. These issues can be caused by a variety of factors such as incorrect login credentials, problematic plugins, or even a hack attempt on your site. Fortunately, these problems are usually solvable with a systematic approach.
Let’s start by comparing two common issues: ‘Error Establishing a Database Connection’ and ‘White Screen of Death’. The former typically occurs when WordPress is unable to connect to the database due to incorrect database credentials in your wp-config.php file. On the other hand, the ‘White Screen of Death’ is often caused by a PHP or database error. Here’s a comparison table to illustrate:
| Issue | Possible Cause | Solution |
|---|---|---|
| Error Establishing a Database Connection | Incorrect database credentials in wp-config.php | Check and correct database credentials in wp-config.php |
| White Screen of Death | PHP or database error | Debug to identify and fix the error |
Remember, the key to dealing with WordPress login issues is patience and a systematic approach to identifying and resolving the problem. It’s also crucial to keep your WordPress site, along with its themes and plugins, updated to prevent potential issues.
5. Troubleshooting Common WordPress Issues: 404 Error = Page Not Found
Dealing with a 404 error can be frustrating, but it’s not an insurmountable problem. This common issue typically arises when the server can’t locate the page you’re trying to access. It could be due to a broken link, a deleted page, or a change in the URL structure. Identifying the root cause is the first step towards resolving this issue. Here’s a quick checklist to guide you through the process:
- Check if the page URL is correct.
- Ensure that the .htaccess file is not corrupted.
- Verify if the permalink settings are correctly configured.
In some cases, the 404 error might be due to issues with your WordPress theme or plugins. If the error persists after going through the checklist, consider switching to a default WordPress theme or deactivating your plugins one by one to identify if any of them are causing the problem. Remember to back up your website before making any major changes. With a systematic approach, you can effectively overcome the WordPress 404 error and ensure a seamless user experience on your website.
6. Solutions for WordPress Memory Exhausted Error
Experiencing a WordPress Memory Exhausted Error can be a daunting task for any website owner. This error typically occurs when your WordPress hosting environment runs out of memory and halts the execution of a script. However, there are several solutions to this common issue. One of the most effective methods is to increase your PHP memory limit. This can be done by editing your wp-config.php file, which is located in the root directory of your WordPress installation. Simply add the line define(‘WP_MEMORY_LIMIT’, ‘256M’); to this file. This will increase your PHP memory limit to 256MB, which should be sufficient for most websites.
Another solution is to deactivate your plugins and themes one by one to identify if any of them are causing the error. If you find that a specific plugin or theme is causing the issue, you can then contact the developer for assistance or look for an alternative. Tip: Always ensure that your plugins, themes, and WordPress core are up to date. Outdated software can often lead to memory-exhausted errors. If none of these solutions work, it may be necessary to contact your hosting provider. They may be able to increase your memory limit or provide other solutions to resolve the issue.
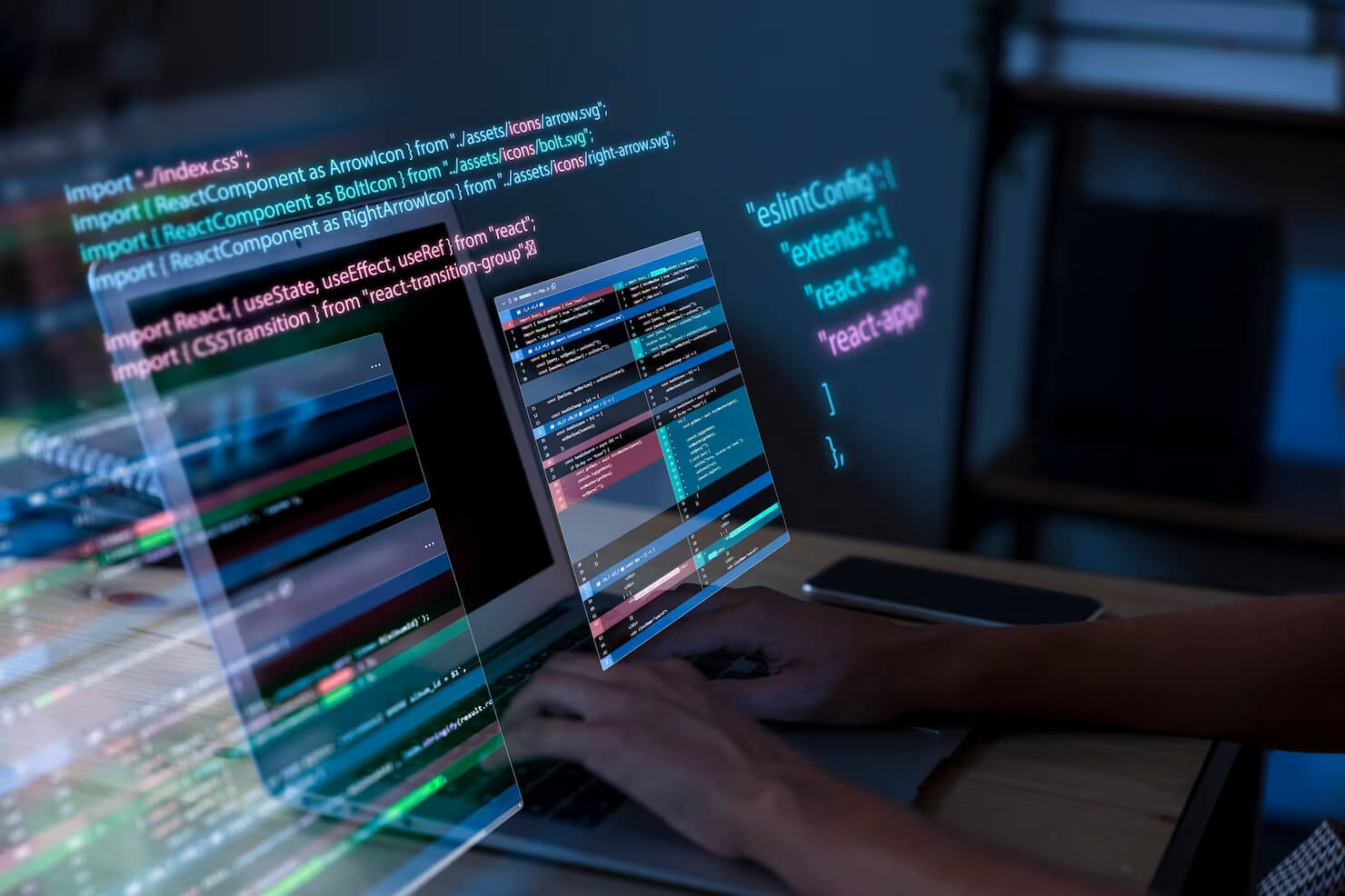
7. Troubleshooting common WordPress issues: Image Upload Issues
One of the most common issues faced by WordPress users is the inability to upload images. This can be a significant setback, especially for businesses that rely heavily on visual content. Image upload issues can stem from various sources such as incorrect file permissions, inadequate memory limit, or a faulty plugin. Understanding the root cause is the first step toward resolving the problem. On the upside, this issue can be easily fixed with the right troubleshooting steps. However, the downside is that it can be time-consuming, especially for beginners.
Firstly, checking the file permissions in your WordPress installation is crucial. Incorrect file permissions can prevent WordPress from reading or uploading the file. You can correct this by changing the file permissions in your WordPress directory. However, this requires a certain level of technical knowledge and can be risky if not done correctly. Alternatively, a faulty or incompatible plugin can also cause image upload issues. Disabling all plugins and then reactivating them one by one can help identify the problematic plugin. This method is effective but can be time-consuming.
Another common cause of image upload issues is an inadequate PHP memory limit. WordPress requires a certain amount of memory to execute a task. If the memory limit is exhausted, it can result in image upload issues. Increasing the PHP memory limit can resolve this issue. However, it’s important to note that increasing the memory limit will consume more server resources, which can affect the overall performance of your website. Therefore, it’s recommended to optimize the images before uploading to reduce memory usage. In conclusion, troubleshooting image upload issues in WordPress can be a daunting task, but with the right approach and understanding, it can be resolved effectively.
8. Addressing Common WordPress Plugin Conflicts and How to Fix Them
Identifying the root cause of a plugin conflict is the first step towards resolving it. Plugin conflicts often occur when two or more plugins are not compatible with each other or with your WordPress theme. This can lead to a variety of issues, including slow website performance, broken functionality, or even a completely inaccessible website. To diagnose a plugin conflict, you can deactivate all your plugins and then reactivate them one by one, checking your site after each activation to see when the problem reoccurs.
Once you’ve identified the problematic plugin, you can look for an alternative that provides similar functionality without causing a conflict. It’s also a good idea to keep your plugins updated, as developers often release updates to fix compatibility issues. If you can’t find an alternative plugin and the developer is not providing a fix, you may need to hire a professional to resolve the conflict.
In conclusion, addressing WordPress plugin conflicts requires a systematic approach to identifying the conflicting plugins, finding alternatives, and keeping your plugins updated. While this process can be time-consuming, it’s crucial for maintaining the functionality and performance of your website. If all else fails, don’t hesitate to seek professional help. Remember, the success of your website depends on its smooth operation and user-friendly interface.
Do you want to check the health of your website?

Frequently Asked Questions about troubleshooting common WordPress issues
What could be the reason for my WordPress website running slow?
There could be several reasons for a 👉 slow WordPress website 👈. It could be due to a poorly coded theme or plugin, a lack of caching, or a server that isn’t properly configured for WordPress. You might also have too many unnecessary plugins installed, or you might be using oversized images that take a long time to load.
Why am I unable to install a WordPress plugin?
This issue could be due to a number of reasons. You might not have the necessary permissions to install plugins, or your server might not have the necessary resources to handle the plugin. The plugin might also be incompatible with your version of WordPress, or it might be poorly coded and cause conflicts with other plugins or themes.
How can I prevent my WordPress website from being hacked?
There are several measures you can take to 👉 secure your WordPress website 👈. These include keeping your WordPress version, themes, and plugins up to date, using strong passwords, limiting login attempts, installing a security plugin, and regularly backing up your website.
Why am I seeing a 500 Internal Server Error on my WordPress website?
The 500 Internal Server Error is a general HTTP status code that means something has gone wrong on the website’s server, but the server could not be more specific on what the exact problem is. It could be due to a corrupted .htaccess file, a plugin causing a problem, or it could be a theme function issue. It could also be due to your website exceeding the PHP memory limit.
Why are my changes not showing up on my WordPress website?
This is a common issue that is usually caused by browser caching. When you visit a website, your browser will often store a copy of the page to improve loading speed. If you’ve made changes to your website but are still seeing the old version, it’s likely that your browser is showing you the cached version of the page. You can resolve this issue by clearing your browser cache.
Do have other troubleshooting common WordPress issues that you need help to resolve? Try our 👉 WordPress Support services to have peace of mind and a smoothly running website. 👉 Drop us a line 👈 for a free no no-obligation chat.
Comments